![]()
ein kleines aber geniales (und kostenloses) programm zum automatischen verkleinern von bildern möchte ich nachfolgend kurz vorstellen. es ist extrem einfach und schnell zu bedienen…
das besondere an dem kleinen programm ist, dass die einstellungen im namen der programm-datei untergebracht sind.
so, jetzt aber konkret:
in 3 schritten zum schnellen verkleinern von bildern
schritt #1 – download des programms
hier bekommen sie das kostenlose windows-programm zum verkleinern von bildern:
[grey_box]download PhotoResize
(weitere informationen: http://www.rw-designer.com/picture-resize)[/grey_box]
schritt #2 – programm umbenennen
und nun das abgefahrene: sie müssen das programm nicht installieren – legen sie es einfach auf ihren desktop und benennen es um. die einstellungen, wie das programm die bilder kleiner zu rechnen hat, stecken im namen der programm-datei!
[grey_box]bitte benennen sie das programm folgendermaßen um:
PhotoResize1200NRSOEG.exe[/grey_box]
wenn sie eigene einstellungen nutzen möchten, verwenden sie am besten die hilfestellung (den „renaming wizard“) des programmierers auf dessen website:
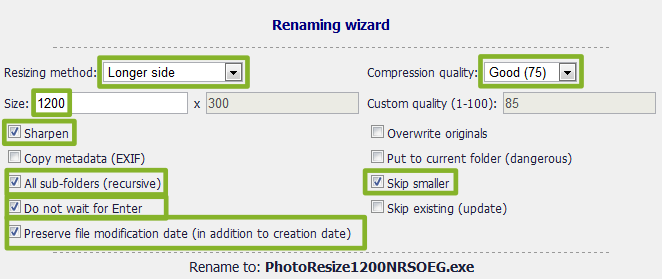
wen’s interessiert:
die einstellungen, die nun im dateinamen enthalten sind, im einzelnen:
- als verkleinerungsmethode („resizing method“) habe ich hier „longer side“ ausgewählt. das bedeutet, dass ein bild nach seiner längsten seite verkleinert wird (also ein querformat-bild nach der breite und ein hochformat-bild nach der höhe)
- kompressionsqualiät des verkleinerten bildes („compression quality“)
(jpg-dateien werden immer bei speichern „verlustbehaftet“ komprimiert – wie nahe das neu gespeicherte bild qualitativ am original dran sein soll, können sie mit dem kompressions-wert angeben – meist ist hier „100“ die beste qualität aber eben auch die speichermäßig größte datei) - die größe des bildes („size“) habe ich hier mal auf max. 1200 pixel in der längsten ausdehnung begrenzt – das reicht für die meisten einsatzzwecke im internet aus (wenn sie das foto drucken wollen, sollten sie es nicht verkleinern)
- schärfen („sharpen“) des bildes nach verkleinerung
- die option „alle unterordner einschließen“ [„all sub-folders (recursive)“] sorgt dafür, dass bei auswahl eines bilder-ordners alle darin enthaltenen ordner mit bildern ebenfalls verkleinert werden
- bilder, die kleiner als die hier angegebenen 1200 pixel (breite oder höhe) sind, werden nicht bearbeitet, um ein qualitativ nachteiliges größer-berechnen zu vermeiden („skip smaller“)
- damit das programm direkt mit dem kleinerrechnen ohne erneute bestätigung beginnt, habe ich „do not wait for enter“ ausgewählt
- die letzte option ist weniger wichtig: das bearbeitungsdatum der datei soll beibehalten werden „preserve file modification date […]“
schritt #3 – bilder verkleinern
das programm müssen sie nicht durch anklicken aufrufen – sie ziehen einfach die bild-dateien oder den bild-ordner auf das programm-symbol auf ihrem desktop. das wars.
die bilddateien werden dann sofort von dem programm kleinergerechnet.
und noch eine bitte:
spenden sie doch dem programmierer z.b. 5 euro, wenn ihnen die software gefällt! auf der website des programmierers finden sie dazu einen paypal-spenden-button.

Hallo Frank,
danke für diesen Tipp. Nach Deiner Beschreibung ist da Programm ja voll genial. Sicher kann man sich für seine gebräuchlichen Standardformate gleich mehrere EXE-Dateien anlegen. Ich habe bisher den PictureResize verwendet. Nach dessen Installation findet man im Kontextmenü eines Bildes einen Befehl zum Verkleinern – funktioniert auch für ganze Ordner – aber Dein vorgestelltes Tool scheint mir noch genialer zu sein.
Gruß Martin
hi martin, ja gerade diese „droplet“-funktionalität macht es perfekt für die stapelverarbeitung. freut mich, dass es für dich nützlich ist. grüße frank
Hallo Frank,
super Tipp. Herzlichen Dank.
Da ich allerdings bei den von dir nicht im Detail beschriebenen Einstellmöglichkeiten („Overwrite originals“, „Put to current folder (dangerous)“ und „Skip existing (update)“) nicht genau verstehe was dadurch beeinflusst wird, bitte ich dich mir diese Optionen etwas genauer zu beschreiben und mir somit meine „Angst“ zu nehmen.
Gerne per E-Mail. Das wäre toll.
Zudem habe ich die Frage, ob es eine Möglichkeit gibt den Dateinamen zu sperren, damit dieser nicht (versehentlich) umbenannt werden kann?
Vielen herzlichen Dank schon mal und liebe Grüße
Claudi
hallo claudi. gerne! also die nicht ausgewählten optionen (“overwrite originals”, “put to current folder (dangerous)”) sind deshalb nicht ausgewählt, um zu verhindern, dass du deine originale aus versehen überschreibst. die option „skip existing (update)“ könntest du noch auswählen – diese würde eine bereits kleiner gerechnete (und neu benannte) datei überspringen.
wenn du dir unsicher bist: mach eine sicherheitskopie der bilder, die du kleiner rechnen willst – dann kann nichts schiefgehen.
eine möglichkeit, eine umbenennung zu vermeiden sehe ich nicht. das wäre nur der fall, wenn du kein schreibrecht auf die datei hast – und das wäre kompliziert zu erreichen auf einem normalen pc (und könnte ggf. auch die software am funktionieren hindern)…
viele grüße!
frank
ps: ich antworte dir lieber hier in den kommentaren, damit andere es auch lesen können 😉
Hallo Frank,
vielen lieben Dank für deine super schnelle Reaktion. Ich war leider die letzten Wochen etwas verhindert, konnte mich nun aber nochmal damit beschäftigen.
Wenn ich nun aber die Originale überschreiben MÖCHTE muss ich „overwrite originals“ setzen. Somit passiert dies doch dann im Original-Verzeichnis, oder? Wozu ist dann aber noch “put to current folder (dangerous)”. Das verstehen ich nicht ganz.
Zudem verstehe ich den Unterschied zwischen „skip smaler“ und „skip existing“ nicht.
Könntest du mir meine Fragen nochmal beantworten?
Mein Ziel ist es in einem Ordner mit Unterordnen (in denen auch andere Dateitypen vorhanden sein können) ALLE Fotos (jpg) die eine bestimmte Größe überschreiten zu verkleinern, und zwar die Original zu überschreiben. Kleinere und bereits verkleinerte Dateien sollen übersprungen werden. Metadaten sollen erhalten bleiben.
Hoffe das ist verständlich. 🙂
Kennst du auch noch ein ähnlich geniales Programm, welches dann die Dateinamen anhand der Exif-Daten umbenennt?
Herzlichen Dank schon mal für deine Geduld mit mir.
Liebe Grüße
Claudi
hallo claudi, wo jetzt der unterschied von overwrite originals und put to current folder liegt, kann ich dir nicht sagen – im zweifelsfalle einfach mal ausprobieren und schauen was passiert. bei skip smaller überspringt er das kleinerrechnen der originale (sofern diese kleiner sind als das format auf das zu vekleinern ist) und bei skip existing überspringt er die vielleicht vorher schon mal kleiner gerechneten bilder.
für deine exif-aufgabe habe ich im moment keine empfehlung – damit habe ich mich noch nicht befasst…
ich hoffe, das hilft dir weiter! viele grüße, frank
Hallo Frank!
Echt ein voll super programm! Ich danke dir! : D
Lg. Michael
Hallo Frank,
danke erst mal für den Tip, ich habe das Tool mal ausprobiert. Die Qualität der Bilder ist bei unter 100 kb immer noch top.
Meine Frage:
Gibt es eine Möglichkeit die Original Dateien automatisch in einen automatisch erstellten Unterordner zu verschieben, nachdem sie verkleinert wurden?
Ich hab ca. 30.000 Fotos in ca. 1000 Ordnern sortiert, da macht es eine Menge Arbeit wenn ich das manuell machen möchte.
Wenn Nein, kennst Du ein Programm das so was kann?
Gruß Peter